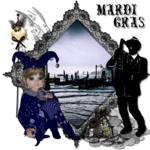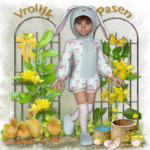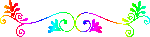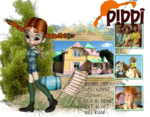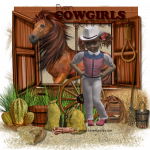-

Merci Emmy de m'avoir autorisé à traduire ce tutoriel
Emy dank u dat u mij aan uw tutorials te vertalen
Fichier - ouvrir une nouvelle image transparente 700x700.
Activez le tube agnesingap_I_believe_in_santa_el (12) - edition - copy.
Modifier - coller comme nouveau calque sur l'image.
Rotation sans image - avec ce réglage.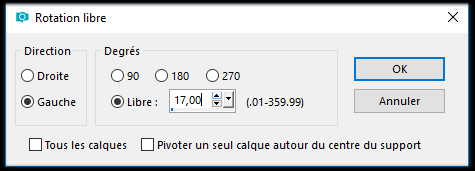
2.
Sélectionnez avec la baguette magique au milieu de l'étoile.
Sélections - Modifier - agrandir - 4 pixels.
Calques - nouveau calque raster.
Définissez le premier plan sur # d0d0d0.3.
Activez l'outil Remplissage - remplissez la sélection avec la couleur de premier plan.
Sélections - n'en sélectionnez aucune.
Calques - organisez-vous.
Effets - Effets de texture - Stores - avec ce réglage.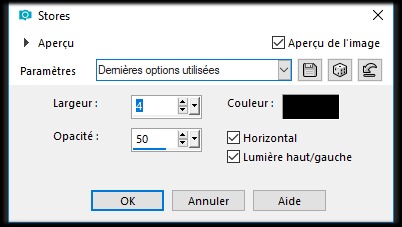
4.
Activez le calque supérieur.
Effets - Effets 3D - Ombre portée - avec ce paramètre.4-4-50-6-noir
Calques - fusionner - fusionner vers le bas.
Objets - aligner - Centrer sur le support5.
Activez le tube agnesingap_I_believe_in_santa_el (19) - edition - copier.
edition - coller comme nouveau calque sur l'image.
Définissez l'opacité sur 42.6.
Activez le tube agnesingap_I_believe_in_santa_el (29) - edition - copier.
edition - coller comme nouveau calque sur l'image.
Placez ce droit ci-dessus - voir exemple.
Calques - arrangez - vers le bas - mettez ceci sous la grille 2.7.
Activez le tube agnesingap_I_believe_in_santa_el (18) - edition - copier
edition - coller comme nouveau calque sur l'image.
Placez-le au milieu ci-dessus - voir exemple.
Effets - Effets 3D - Ombre portée - le réglage est correct.8.
Activez le tube agnesingap_I_believe_in_santa_el (39) - edition - copier.
Modifier - coller comme nouveau calque sur l'image.
Placez-le à droite - voir exemple.
Calques - dupliquer.
Image - miroir.
Placez-le légèrement en bas.9.
Activez le tube adventtubes30 - edition - copier
edition - coller comme nouveau calque sur l'image.
Placez-le sur le côté gauche - voir exemple.
Effets - Effets 3D - Ombre portée - le réglage est correct.10.
Activez le calque supérieur.
Activez le tube agnesingap_I_believe_in_santa_el (56) - edition - copier.
edition - coller comme nouveau calque sur l'image.
Placez-le au milieu en bas - voir exemple.
Effets - Effets 3D - Ombre portée - le réglage est correct.11.
Activez le tube agnesingap_I_believe_in_santa_el (64) - edition - copier.
edition - coller comme nouveau calque sur l'image.
Image - miroir.
Placez cette droite en bas - voir exemple.
Effets - Effets 3D - Ombre portée - le réglage est correct.12.
Calques - nouveau calque raster - insérez votre filigrane dans l'image.
Calques - fusionner - fusionner tous les calques visibles.
Fichier - export - Optimisation PNG. votre commentaire
votre commentaire
-

Merci Emmy de m'avoir laissé traduire tes tutoriels
Emmy dank u dat u mij aan uw tutorials laat vertalen

Fichier - ouvrir nouvelle image transparente 700x700.
Activer l'arrière-plan du tube - edition - copier.
Edition - coller comme nouveau calque sur l'image.2.
Activez le tube BS16-Arbol - edition - copier.
edition - coller comme nouveau calque sur l'image.
Activer l'outil de déplacement - placez-le sur le côté gauche.
Effets - Effets 3D - ombre portée - avec ce paramètre.4-4-40-8 noir
3.
Activez le tube BS16-Marco2 - edition - copier.
edition - coller comme nouveau calque sur l'image.
Effets - Effets 3D - le paramètre Ombre portée est correct.4.
Activez le tube de pose - edition - copier.
edition - coller comme nouveau calque sur l'image.
Placez-le un peu vers le bas - voir exemple.
Effacer la zone qui se trouve sous le cadre.
Effets - Effets 3D - le paramètre Ombre portée est correct.5.
Activez le tube BS16-Rama2 - edition - copier.
edition - coller comme nouveau calque sur l'image.
Placez-le sur la gauche - voir exemple.
Effets - Effets 3D - le paramètre Ombre portée est correct.6.
Activez le tube BS16-Oso - edition - copier
edition - coller comme nouveau calque sur l'image.
Placez-le sur la gauche - voir exemple.
Effets - Effets 3D - le paramètre Ombre portée est correct.7.
Activez le tube BS16-Caja - edition - copier.
edition - coller comme nouveau calque sur l'image.
Placez cette gauche - voir exemple.
Effets - Effets 3D - le paramètre Ombre portée est correct.8.
Activer le tube BS16-Frutos2 - edition - copier.
edition - coller comme nouveau calque sur l'image.
Placez cette gauche en bas - voir exemple.
Effets - Effets 3D - le paramètre Ombre portée est correct.9.
Activez le tube BS16-Rama - edition - copier.
Modifier - coller comme nouveau calque sur l'image.
Placez cette gauche en bas - voir exemple.
Effets - Effets 3D - le paramètre Ombre portée est correct.10.
Activer le tube BS16-Patines - edition - copier.
edition - coller comme nouveau calque sur l'image.
Placez cette gauche en bas - voir exemple.
Effets - Effets 3D - le paramètre Ombre portée est correct.11.
Activer le tube BS16-Trineo - edition - copier.
edition - coller comme nouveau calque sur l'image.
Placez ceci juste en bas - voir exemple.
Effets - Effets 3D - le paramètre Ombre portée est correct.12.
Activez le tube BS16-Galletas - edition - copier.
edition - coller comme nouveau calque sur l'image.
Placez ceci juste au milieu - voir exemple.
Effets - Effets 3D - le paramètre Ombre portée est correct.13.
Activer le tube BS16-Fuelle - edition – copier,
edition - coller comme nouveau calque sur l'image.
Placez ce droit sur le traîneau - voir exemple.
Effets - Effets 3D - le paramètre Ombre portée est correct.14.
Activer le tube BS16-Frasco - edition - copier.
edition - coller comme nouveau calque sur l'image.
Placez-le au milieu du traîneau - voir exemple.
Effets - Effets 3D - le paramètre Ombre portée est correct.15.
Activer le tube BS16-Campana - edition - copier.
edition - coller comme nouveau calque sur l'image.
Placez-le au milieu en bas - voir exemple.
Effets - Effets 3D - le paramètre Ombre portée est correct.16.
Activer le tube BS16-Ramo - edition - copier.
edition - coller comme nouveau calque sur l'image.
Placez ceci juste en bas - voir exemple.
Effets - Effets 3D - le paramètre Ombre portée est correct.17.
Activer le tube BS16-Pajarito - edition - copier.
edition - coller comme nouveau calque sur l'image.
Placez ce droit en haut - voir exemple.
Effets - Effets 3D - le paramètre Ombre portée est correct.18.
Activer le tube SoCold - edition - copier
edition - coller comme nouveau calque sur l'image.
Placez ce droit en haut - voir exemple.
Effets - Effets 3D - le paramètre Ombre portée est correct.19.
Calques - nouveau calque raster - placez votre filigrane dans l'image.
Les calques - fusionner - fusionnent tous les calques visibles.
File - export - Optimisation PNG. votre commentaire
votre commentaire
-
La Joie

Merci Emmy de m'avoir laissé traduire tes tutoriels
Emmy dank u dat u mij aan uw tutorials laat vertalen

Fichier - ouvrir une nouvelle image transparente 900x700.
Définissez la couleur de premier plan sur # 8a0f14 et la couleur d'arrière-plan sur blanc.
Faites dégradé halo depuis le premier plan - avec ce réglage.
2.
Activez l’arrière-plan du tube - edition - copier
edition - coller comme nouveau calque sur l'image.3.
Activez le tube HPD_CIMH_36 - editition - copier.
edition - coller comme nouveau calque sur l'image.
Activer l'outil de déplacement - placez-le.
Effets - Effets 3D - ombre portée - avec ce paramètre.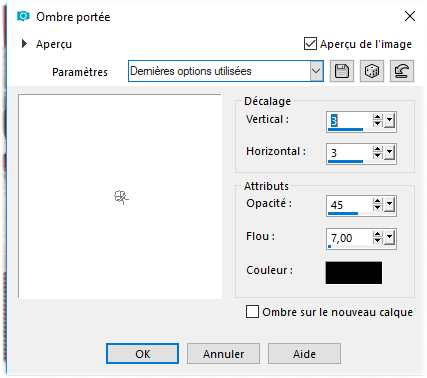
4.
Activer le tube 6- edition-copier.
edition - coller comme nouveau calque sur l'image.
Placez-le au milieu - voir exemple.
Effets - Effets 3D - les ombres portées sont correctes.5.
Activez le tube Sier-Marijke-CP- edition-copier.
edition - coller comme nouveau calque sur l'image.
Placez-le au milieu en bas.
Effets - Effets 3D - les ombres portées sont correctes.
Activer le raster 2.
Verrouiller le raster 1 pendant un moment.6.
Cliquez avec la baguette magique dans les 4 images.
Selection - modifier - agrandir - 5 pixels.
Calques - Nouveau calque raster.
Remplissez la sélection avec le dégradé.
Calques - organisez-vous.
Sélections - sélectionnez aucune.
Effets - Effets de texture - tissage - avec ce paramètre.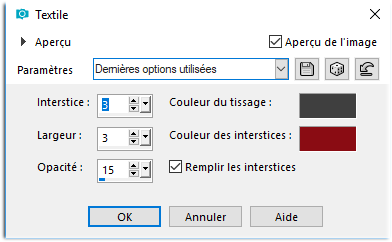
7.
Activer le tube cajoline_magicnight_el82- edition - copier.
edition - coller comme nouveau calque sur l'image.
Placez-le dans les 2èmes cadres à partir de la gauche.
Effets - Effets 3D - les ombres portées sont correctes.8.
Activez l'appel de tube - edition - copier.
edition - coller comme nouveau calque sur l'image.
Placez-le dans les 3èmes cadres de la gauche.
Effets - Effets 3D - les ombres portées sont correctes.9.
Activez le tube cajoline_magicnight_el80- editition - copier.
edition - coller comme nouveau calque sur l'image.
Placez-le dans la dernière image.
Effets - Effets 3D - les ombres portées sont correctes.10.
Activez le tube de pose - edition - copier.
Modifier - coller comme nouveau calque sur l'image.
Placez-le sur la gauche.
Effets - Effets 3D - les ombres portées sont correctes.11.
Calques - nouveau calque raster - placez votre filigrane dans l'image.
Les calques - fusionner - fusionnent tous les calques visibles.
File - export - Optimisation PNG. votre commentaire
votre commentaire
-


Merci Emmy de m'avoir laissé traduire tes tutoriels
Emmy dank u dat u mij aan uw tutorials laat vertalen
Fichier - ouvrir nouvelle image transparente 700x700.
Activer le tube cajoline_magicnight_el98 - edition - copier.
edition - coller comme nouveau calque sur l'image.
Effets - Effets d'image - décalage - avec ce paramètre.
Effets - Effets 3D - ombre portée - avec ce paramètre.
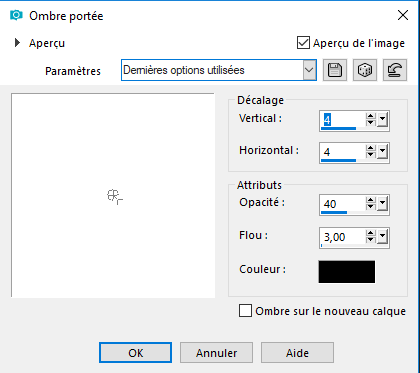
2.
Définissez la couleur de premier plan sur # efddb9.
Calques - Nouveau calque raster.
Activer l'outil de sélection - encercler - faire une sélection - comme ci-dessous.
Remplissez la sélection avec la couleur de premier plan.
Effets - Effets de texture - Texture - support de brique - avec ce paramètre.
Calques - organisez-vous.
Sélections - sélectionnez aucune.3.
Activez le tube cajoline_magicnight_el4 - edition - copier.
edition - coller comme nouveau calque sur l'image.
Activer l'outil de déplacement - placez-le à droite - voir exemple.
Effets - Effets 3D - les ombres portées sont correctes.4.
Activez le tube cajoline_magicnight_el9 - edition - copier.
edition - coller comme nouveau calque sur l'image.
Rotation sans image - avec ce réglage.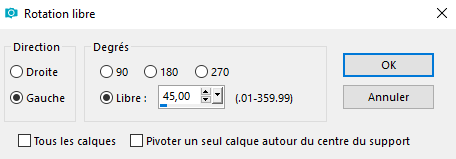
Placez-le en bas à droite - voir exemple.
Effets - Effets 3D - les ombres portées sont correctes.5.
Activer la branche tube - edition - copier.
edition - coller comme nouveau calque sur l'image.
Placez-le au milieu en bas - voir exemple.
Effets - Effets 3D - les ombres portées sont correctes.6.
Activez le tube cajoline_magicnight_el54 - edition - copier.
edition - coller comme nouveau calque sur l'image.
Placez-le sur la droite - voir exemple.
Effets - Effets 3D - les ombres portées sont correctes.7.
Activez le tube cajoline_magicnight_el8 - edition - copier.
edition - coller comme nouveau calque sur l'image.
Image - miroir
Placez-le sur la gauche - voir exemple.
Effets - Effets 3D - les ombres portées sont correctes.8.
Activez le tube cajoline_magicnight_el32 - edition - copier.
edition - coller comme nouveau calque sur l'image.
Placez-le sur le côté gauche de la harpe - voir exemple.
Rotation sans image - avec ce réglage.
Effets - Effets 3D - les ombres portées sont correctes.
9.
Activez le tube cajoline_magicnight_el55 - edition - copier.
edition - coller comme nouveau calque sur l'image.
Placez-le à côté de la guitare sur la droite. - voir exemple
Effets - Effets 3D - les ombres portées sont correctes.10.
Activez le tube cajoline_magicnight_el86 - edition - copier.
edition - coller comme nouveau calque sur l'image.
Placez-le à côté du balai sur la gauche - voir exemple.
Effets - Effets 3D - les ombres portées sont correctes.
Layers - arrangez - placez ceci sous le raster 5.11.
Activez le tube knuddelinoswinter_03 - edition - copier.Edition - collez comme nouveau calque sur l'image.
Image - miroir
Placez-le comme dans l'exemple.
Effets - Effets 3D - les ombres portées sont correctes.12.
Calques - nouveau calque raster - placez votre filigrane dans l'image.
Les calques - fusionner - fusionnent tous les calques visibles.
File - export - Optimisation PNG. votre commentaire
votre commentaire
-


Merci Emmy de m'avoir laissé traduire tes tutoriels
Emmy dank u dat u mij aan uw tutorials laat vertalen
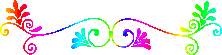
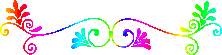
Fichier - ouvrir nouvelle image transparente 700x700.
Définissez la couleur de premier plan sur # 7d924a et la couleur d'arrière-plan sur # e23d6f.
Rendre le dégradé linéaire au premier plan - avec ce réglage.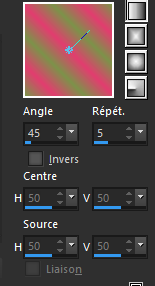
2.
Activez le tube Element43 - edition - copier.
Modifier - coller comme nouveau calque sur l'image.
Image - miroir
Activez la baguette magique - sélectionnez au milieu de la bordure.
Sélections - modifier - agrandir 3 pixels.3.
Calques - Nouveau calque raster.
Remplissez la sélection avec le dégradé.
Effets - effets de texture - herbe - avec ce réglage.
Sélections - sélectionnez aucun.
Calques - organisez-vous.
Les calques - fusionner - fusionnent.4.
Sélectionnez avec la baguette magique au milieu du cadre.
Sélections - modifier - agrandir 3 pixels.
Calques - Nouveau calque raster.
Définissez votre couleur d'arrière-plan sur f4b6c9.
Remplissez la sélection avec la couleur d'arrière-plan.
Effets - effets de texture - granit - avec ce paramètre.
Sélections - sélectionnez aucune.
Calques - organisez-vous.
Activer la couche supérieure.
Effets - Effets 3D - ombre portée - avec ce paramètre.
5.
Activer le raster 1.
Activer le tube knuddelinoswinter_18 - edition - copier
edition - coller comme nouveau calque sur l'image.
Activer l'outil de sélection - rectangle - et faire une sélection - comme ci-dessous.Suivant le tube utulisé
Cliquez sur la touche de suppression.
Sélections - sélectionnez aucune.
Calques - dupliquer.
Couches - organiser.
Activer la gomme - et effacer les morceaux de jambes sur le cadre.
Effets - Effets 3D - les ombres portées sont correctes.6.
Activez le tube agnesincap_Christmas_family_element (11) - edition - copier.
Edition- coller comme nouveau calque sur l'image.
Activer l'outil de déplacement - placez le tube sur le côté gauche.
Effets - Effets 3D - les ombres portées sont correctes.7.
Activer le tube agnesincap_Christmas_family_element (30) - edition - copier
edition- coller comme nouveau calque sur l'image.
Placez ceci avant la poupée à droite - voir exemple.
Effets - Effets 3D - les ombres portées sont correctes.8.
Activez le tube agnesincap_Christmas_family_element (38) - edition - copier
edition- coller comme nouveau calque sur l'image.
Placez ce droit du sac - voir exemple.
Effets - Effets 3D - les ombres portées sont correctes.9.
Activez le tube agnesincap_Christmas_family_element (10) - edition - copier
edition - coller comme nouveau calque sur l'image.
Placez-le devant le sac et le présent - voir exemple.
Effets - Effets 3D - les ombres portées sont correctes.10.
Activez le tube agnesincap_Christmas_family_element (34) - edition - copier
edition - coller comme nouveau calque sur l'image.
Image rotation libre - avec ce réglage.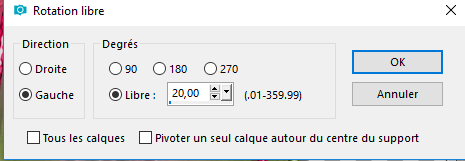
Placez ceci juste en bas - voir exemple.
Effets - Effets 3D - les ombres portées sont correctes.11.
Activez le tube agnesincap_Christmas_family_element (7) - edition - copier
edition- coller comme nouveau calque sur l'image.
Placez-le sur le tableau - voir exemple.
Effets - Effets 3D - les ombres portées sont correctes.12.
Activez le tube WitteKerstboom - edition - copier
edition- coller comme nouveau calque sur l'image.
Calques - organisez-le - placez-le sous le raster 8 .
Effets - Effets 3D - les ombres portées sont correctes.13.
Activer le tube 7ree - edition - copier.
edition - coller comme nouveau calque sur l'image.
Calques - arrangez-vous - mettez cette sous-copie de raster 4.
Effets - Effets 3D - ombre portée - le réglage est correct.
Activer la couche supérieure.14.
Calques - nouveau calque raster - placez votre filigrane dans l'image.
Les calques - fusionner - fusionnent tous les calques visibles.
File - export - Optimisation PNG.l'image.
Les calques - fusionner - fusionnent tous les calques visibles.
File - export - Optimisation PNG. votre commentaire
votre commentaire
-

Merci Dinie de m'avoir autorisé à traduire ce tutoriel
Dinie dank u dat u mij aan uw tutorials te vertalenOuvrez une nouvelle image de 800 sur 800.
Copiez et collez Masque 127.
.2
Copiez et collez Autumn Romance - ele35
.3
Copiez et collez Autumn Romance - ele29
déplacez-vous à droite ci-dessous.
Donner l'ombre portée de
V min 3
H 5
D 70
V 13
couleur noire.4
Copiez et collez frame achterground.5
Copiez et collez Autumn Romance - ele49 a
raison, donne la même ombre portée que précédement6
Copiez et collez Autumn Romance - ele4 a
donne à nouveau l'ombre portée.7
Copiez et collez Autumn Romance - ele64
déplacez-vous à gauche de votre cadre.
nous indiquerons désormais quelle couche cette ombre portée
V moins 3
H 5
D 70
V 13
couleur noire.
donc sur chaque calque que vous collez maintenant, cliquez sur le bouton Éditer Éditer l'ombre portée
ou Ctrl + Y.8
Copiez et collez Autumn Romance - ele57
descendez sur le cadre.9
Copiez et collez Autumn Romance - ele13
déplacez-vous directement sur votre cadre.10
Copiez et collez Autumn Romance - ele30 se
déplace également vers la droite, mais légèrement plus bas que juste.11
Copiez et collez Autumn Romance - ele2 déplace également vers la droite12
Copiez et collez Autumn Romance - ele66 cela va aussi vers la droite et aussi légèrement plus bas, de
sorte qu'il est sur la tige du champignon.13
Copiez et collez Autumn Romance - ele48 se
déplace légèrement vers le bas sur le cadre du milieu vers la droite.14
Copiez et collez Autumn Romance - ele14
descend sur votre cadre.15
Copiez et collez Autumn Romance - ele56
Descendez et avancez légèrement vers la gauche sur votre cadre.16
Copiez et collez Autumn Romance - ele22
déplacez-vous vers la droite au milieu de votre cadre sur l'arc.17
Copiez et collez Autumn Romance - ele62 se
déplace en bas à gauche de votre image.placer votre tube
signer
enregistrer
 votre commentaire
votre commentaire
-

Merci Emmy de m'avoir autorisé à traduire ce tutoriel
Emy dank u dat u mij aan uw tutorials te vertalen
Fichier - ouvrir nouvelle image transparente 700x700.
Activer le tube cajoline_vendangesfestives_el23 - edition - copier.
edition - coller comme nouveau calque sur l'image.
Image - miroir
Effets - Effets 3D - ombre portée - avec ce paramètre.
4-4-40-4-noir
2.
mettre la couleur de premier plan sur # b2b082.
Activez la sélection à main levée - d'un point à un autre - et effectuez une sélection comme ci-dessous.
Calques - Nouveau calque raster.
Remplissez la sélection avec la couleur de premier plan.
Sélections - sélectionnez aucune.
calque - arrangez -
Effets - Effets de texture - Stores - avec ce paramètre.
3.
Activer la couche supérieure.
Activer le tube lantaarn4 - edition - copier.
edition - coller comme nouveau calque sur l'image.
Activer l'outil de déplacement - placez-le à droite.
Effets - Effets 3D - les ombres portées sont correctes.
4.
Activer le tube cajoline_vendangesfestives_el7 - edition - copier.
edition- coller comme nouveau calque sur l'image.
Placez-le sur le lampadaire.
Activer la gomme - et dégager la tige de la lampe.
Effets - Effets 3D - les ombres portées sont correctes.
5.
Activer le tube cajoline_vendangesfestives_el27 - edition - copier.
edition - coller comme nouveau calque sur l'image.
Placez-le au bas du lampadaire.
Effets - Effets 3D - les ombres portées sont correctes.
6.
Activer le tube cajoline_vendangesfestives_el5 - edition - copier.
edition - coller comme nouveau calque sur l'image.
Placez cette gauche en haut du cadre.
Effets - Effets 3D - les ombres portées sont correctes.
7.
Activer le tube diversetubes_06 - edition - copier.
edition - coller comme nouveau calque sur l'image.
Effets - Effets 3D - les ombres portées sont correctes.
8.
Activer le tube cajoline_vendangesfestives_el109 - edition - copier.
Modifier - coller comme nouveau calque sur l'image.
Placez cette gauche du cadre - voir exemple.
Effets - Effets 3D - les ombres portées sont correctes.
9.
Activer le tube cajoline_vendangesfestives_el110 - edition - copier.
edition - coller comme nouveau calque sur l'image.
Image - miroir
Rotation sans image - avec ce réglage.
Placez-le à gauche du cadre -
Effets - Effets 3D - les ombres portées sont correctes.
Les calques - fusionner - fusionnent.
calques - arrangez - déplacez - placez-le sous raster 1.
Activer la couche supérieure.
Activez les sélections d'outils - rectangle - et effectuez une sélection - comme ci-dessous - cliquez sur la touche Suppr.
Sélections - sélectionnez aucune.
10.
Activer le tube cajoline_vendangesfestives_el97 - edition- copier.
edition- coller comme nouveau calque sur l'image.
Placez-le juste au-dessus du cadre - voir exemple.
Effacer la tige de la fleur.
Effets - Effets 3D - les ombres portées sont correctes.
11.
Activer le tube cajoline_vendangesfestives_el58 - edition - copier.
edition - coller comme nouveau calque sur l'image.
Image - redimensionner 75% - tous les calques ne sont pas cochés.
Image - miroir
Placez-le sur le côté gauche - voir exemple.
Effets - Effets 3D - les ombres portées sont correctes.
12.
Activer le tube cajoline_vendangesfestives_el89 - edition - copier.
edition - coller comme nouveau calque sur l'image.
Placez-le juste à côté de la bouteille de panier.
Effets - Effets 3D - les ombres portées sont correctes.
13.
Activer le tube cajoline_vendangesfestives_el71 - edition - copier.
edition - coller comme nouveau calque sur l'image.
Placez-le devant la bouteille et les raisins - voir exemple.
Effets - Effets 3D - les ombres portées sont correctes.
14.
Activer le tube cajoline_vendangesfestives_el2 - edition - copier.
edition - coller comme nouveau calque sur l'image.
Image - redimensionner 85% - tous les calques ne sont pas cochés.
Placez-le au milieu en bas - voir exemple.
Effets - Effets 3D - les ombres portées sont correctes.
15.
Activer le tube cajoline_vendangesfestives_el52 - edition - copier.
edition - coller comme nouveau calque sur l'image.
Placez-le en bas à côté de la bouteille de panier - voir exemple.
Effets - Effets 3D - les ombres portées sont correctes.
16.
Calques - Nouveau calque raster - Placez votre filigrane dans l'image.
Calques - fusionner - ajoute tous les calques visibles.
Effets - Effets 3D - ombre portée - avec ce paramètre.
File - export - Optimisation PNG. votre commentaire
votre commentaire
-

Merci Emmy de m'avoir autorisé à traduire ce tutoriel
Emy dank u dat u mij aan uw tutorials te vertalen
Fichier - ouvrir nouvelle image transparente 700x700.
Définissez la couleur de premier plan sur # 76765d.2.
Activez l’arrière-plan du tube - edition - copier.
edition - coller comme nouveau calque sur l'image.3.
Activez le tube Pld_MistyAutumn_el92b – edition copier.
edition- coller comme nouveau calque sur l'image.
Rotation sans image - avec ce réglage.
Activer l'outil de déplacement - placez-le légèrement vers la droite.
Sélectionnez avec la baguette magique au milieu du cadre.
Sélections - modifier – agrandir de 10 pixels.
Calques - Nouveau calque raster.
Remplissez la sélection avec la couleur de premier plan.
Effets - Effets de texture - textile - avec ce paramètre.couleur #404040
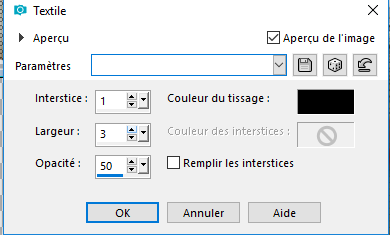
Sélections - sélectionnez aucune.
Calques - organisez-vous.4.
Activez le tube de pose - edition - copier.
edition - coller comme nouveau calque sur l'image.
Placez-le légèrement vers la droite et vers le bas - voir exemple.
Effacer tout ce qui sort du cadre.
Calques - dupliquer.
Effets - Effets 3D - ombre portée - avec ce paramètre.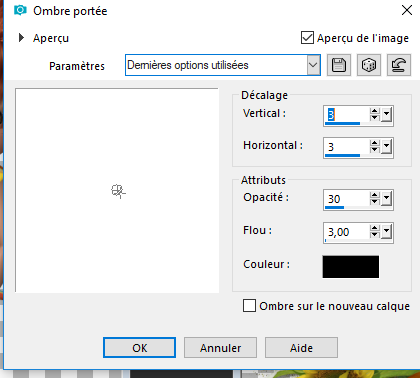
Effacer la partie qui se trouve sur le cadre.
Activer le raster 2.
Effets - Effets 3D - ombre portée - le réglage est correct.
Activer la couche supérieure.5.
Activez le tube Pld_MistyAutumn_el38 - edition - copier.
edition - coller comme nouveau calque sur l'image.
Rotation sans image - le réglage est correct.
Placez ce droit sur le cadre.
Effets - Effets 3D - les ombres portées sont correctes.
Calques - dupliquer.
Placez cette gauche sur le cadre et légèrement vers le bas.6.
Activez le tube Pld_MistyAutumn_el47 - edition - copier.
edition - coller comme nouveau calque sur l'image.
Placez ce droit ci-dessous.
Effets - Effets 3D - les ombres portées sont correctes.
Calques - dupliquer.
Image - miroir
Placez-le à côté de l'autre.
Calques - dupliquer.
Placez-le au milieu en dessous.7.
Activez le tube Pld_MistyAutumn_el90 - edition - copier.
Modifier - coller comme nouveau calque sur l'image.
Placez cette gauche des feuilles.
Effets - Effets 3D - les ombres portées sont correctes.8.
Activez le tube Pld_MistyAutumn_el72 - edition- copier.
edition- coller comme nouveau calque sur l'image.
Placez-le à côté de la pomme de pin.
Effets - Effets 3D - les ombres portées sont correctes.9.
Activez le tube Pld_MistyAutumn_el75 - edition - copier.
edition - coller comme nouveau calque sur l'image.
Placez cette gauche en bas - voir exemple.
Effets - Effets 3D - les ombres portées sont correctes.10.
Activez le tube Pld_MistyAutumn_el77 - edition - copier.
edition - coller comme nouveau calque sur l'image.
Placez cette gauche au-dessus de l'autre - voir exemple.
Effets - Effets 3D - les ombres portées sont correctes.
Calques - organisez-vous.
Activer la couche supérieure.11.
Activez le tube sd_misty_autumn_pumpkins - edition - copier
edition - coller comme nouveau calque sur l'image.
Placez cette gauche ci-dessous - voir exemple.
Effets - Effets 3D - les ombres portées sont correctes.12.
Activez le tube pld_MistyAutumn_el56 - edition - copier.
edition- coller comme nouveau calque sur l'image.
Placez cette gauche ci-dessous - voir exemple.
Effets - Effets 3D - les ombres portées sont correctes.13.
Activez le tube pld_MistyAutumn_el02 - edition - copier.
edition - coller comme nouveau calque sur l'image.
Placez cette gauche en haut - voir exemple.
Effets - Effets 3D - les ombres portées sont correctes.
Calques - organisez - vers le bas - placez-le sous raster 10.
Activez le calque supérieur.14.
Activer le tube word-art-EMAutumn - edition - copier.
Modifier - coller comme nouveau calque sur l'image.
Placez ce droit en haut - voir exemple.
Effets - Effets 3D - les ombres portées sont correctes.15.
Calques - nouveau calque raster - placez votre filigrane dans l'image.
Les calques - fusionner - fusionnent tous les calques visibles.
File - export - Optimisation PNG. votre commentaire
votre commentaire
-

Merci Emmy de m'avoir autorisé à traduire ce tutoriel
Emy dank u dat u mij aan uw tutorials te vertalen
Ouvrez la nouvelle image transparente 700x700.
Ouvrir le masque - copier - coller comme nouveau calque.2.
Ouvrez l'élément 143 - copier - coller comme nouveau calque.
Placez cette gauche en bas.
Calques - dupliquer - image - miroir.
calques - fusionner le calque de dessous3.
Ouvrir les anneaux - copier - coller comme nouveau calque.
Placez-le à droite.
Donnez une ombre portée - avec ce paramètre.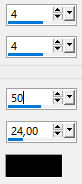
4.
Ouvrez automne1 - copier - coller comme nouveau calque.
Placez-le sur l'anneau supérieur.
Calques – réorganiser deplacer vers le bas5.
Ouvrez automne2 - copier - coller comme nouveau calque.
Placez-le dans l'anneau inférieur.6.
Activez la couche supérieure.
Ouvrir le cluster - copier - coller comme nouveau calque.
Placez-le au milieu en bas.
Donnez la même ombre portée.7.
Ouvrez ele2-copier collercomme nouveau calque.
Placez-le au milieu en bas.
Donnez la même ombre portée.
Calques - organisez-vous.8.
Activez la couche supérieure.
Ouvrez Delph_forestfruits_el16 – copier coller comme nouveau calque.
Placez ceci tout en haut.
Donnez une ombre portée - avec ce paramètre.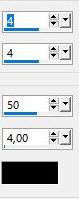
Répétez l'ombre portée - les paramètres sont corrects.
9.
Ouvrir les champignons - copier - coller comme un nouveau calque.
Placez-le au milieu en haut - voir exemple.
Donnez une ombre portée - avec ce paramètre.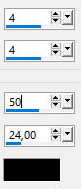
10.
Ouvrez Renadesign_forestfruits_el10 – copier coller comme nouveau calque.
Placez-le au milieu en bas.
Donnez la même ombre portée.11.
Ouvrez l'élément 95 - copier - coller en tant que nouveau calque.
Placez cette gauche en bas.
Donne la même ombre portée
dupliquer image miroir-12.
Ouvrez l'élément 72 - copier - coller en tant que nouveau calque.
Placez cette gauche en bas.
Donne la même ombre portée
dupliquer - image - miroir.13.
Ouvrez Le petit scrap (56) - copier - coller comme nouveau calque.
Placez-le sur l'anneau supérieur en haut.
Donnez la même ombre portée.
Calques - dupliquer.
Image - redimensionner 75% - tous les calques ne sont pas cochés.
Placez-le sur l'anneau supérieur en bas.14.
Ouvrez le copier-coller du tube de pose en tant que nouveau calque.
Placez-le sur la gauche.
Donnez la même ombre portée.15.
Calques - nouveau calque raster - placez votre filigrane dans l'image.
Les calques - fusionner - fusionnent tous les calques visibles.
File - export - Optimisation PNG. votre commentaire
votre commentaire
-

Merci Emmy de m'avoir autorisé à traduire ce tutoriel
Emy dank u dat u mij aan uw tutorials te vertalen
Ouvrez la nouvelle image transparente 700x700.
Ouvrez anna jolante paper10 - copiez et collez comme nouveau calque.2
Ouvrez l'élément Emmy - copiez et collez comme nouveau calque.Placez-le en haut. Donnez une ombre portée - avec ce paramètre
4-4-40-4-noir
3.
Ouvrez la bordure de fleurs - copiez et collez comme nouveau calque.
Placez-le sur l'élément.4.
Ouvrez Emmy Text - copiez et collez comme nouveau calque.
Placez-le sur l'élément.5.
Ouvrez ele9 - copiez et collez comme nouveau calque.
Placez ceci en bas.6.
Ouvrez grass - copiez et collez comme nouveau calque.
Placez ceci en bas.
Donnez la même ombre portée.7.
Ouvrir le nichoir - copier et coller comme nouveau calque.
Placez-le du côté gauche en bas.
Donnez la même ombre portée.8.
Ouvrir un oiseau - copier et coller comme nouveau calque.
Placez cette gauche en bas.
Donnez la même ombre portée.9.
Ouvrez le lapin - copiez et collez comme nouveau calque.
Placez cette gauche en bas - voir exemple.
Donnez la même ombre portée.10.
Ouvrez le tube de pose - copiez et collez comme nouveau calque.
Placez-le au milieu en bas.
Donnez la même ombre portée.11.
Ouvrez l'écureuil - copiez et collez comme nouveau calque.
Placez ceci juste en bas.
Donnez la même ombre portée.12.
Ouvrez Element11_FD - copiez et collez comme nouveau calque.
Placez ceci juste en bas.
Donnez la même ombre portée.13.
Calques - nouveau calque raster - placez votre filigrane dans l'image.
Les calques - fusionner - fusionnent tous les calques visibles.
File - export - Optimisation PNG. votre commentaire
votre commentaire
-

Merci Emmy de m'avoir autorisé à traduire ce tutoriel
Emy dank u dat u mij aan uw tutorials te vertalen
Ouvrez la nouvelle image transparente 700x700.
Ouvrir le fond - copier - coller comme nouveau calque.2.
Ouvrir le châtaignier - copier - coller comme un nouveau calque.
Placez ceci juste en bas.
Calques - dupliquer - image - miroir.
Les calques - fusionner - fusionnent.
Donnez une ombre portée - avec ce paramètre.
3.
Ouvrez frame-copy-paste comme nouveau calque.
Placez cette gauche en haut,
donnez la même ombre portée.4.
Ouvrez bgr.frame - copy - paste comme nouveau calque.
Placez-le sur le cadre.
Calques - organisez-vous.
Activer la couche supérieure.
Les calques - fusionner - fusionnent.
Calques - dupliquer - image - retourner.5.
Activez la couche supérieure.
Ouvrez Emmy text-copy-paste comme nouveau calque.
Placez-le dans le cadre supérieur.
Donnez la même ombre portée.6.
Ouvrir des fleurs - copier - coller comme nouveau calque.
Placez cette gauche ci-dessous.
Donnez la même ombre portée.7.
Ouvrez à nouveau les fleurs - redimensionnez 75% - tous les calques vérifiés et une fois de plus.
Copiez ceci - collez comme nouveau calque.
Placez-le dans le cadre inférieur.
Définissez l'opacité de ce calque sur 40.8.
Ouvrez MeKa_ATW4 - copier - coller comme nouveau calque.
Placez-le au milieu au niveau inférieur
Disposez les calques - vers le bas sous la grille.9.
Activez la couche supérieure.
Ouvrez le tube de pose - copier - coller comme nouveau calque.
Placez-le sur la droite.
Donnez la même ombre portée.10.
Calques - nouveau calque raster - placez votre filigrane dans l'image.
Les calques - fusionner - fusionnent tous les calques visibles.
File - export - Optimisation PNG. votre commentaire
votre commentaire
-

Merci Emmy de m'avoir laissé traduire tes tutoriels
*Emmy dank u dat u mij aan uw tutorials laat vertalen
Fichier - ouvrir nouvelle image transparente 700x700.
Activer l'arrière-plan du tube – Edition copier
Edition- coller comme nouveau calque sur l'image.2.
Activez le tube BS23 - Hierba2 - edit-copy.
Modifie Edition copier
Edition- coller comme nouveau calque sur l'image.
Activer l'outil de déplacement - placez-le légèrement en bas.
Calques - dupliquer.
Placez-le à gauche et en bas.
Calques - dupliquer.
Placez-le à droite et en bas.Activez le tube BS23 - Hierba - Edition copier
Edition - coller comme nouveau calque sur l'image.
Placez cette gauche et légèrement vers le bas.
Effets - Effets 3D - ombre portée - avec ce paramètre.4-4-50-10-noir
Calques - dupliquer.
Image - miroir4.
Activez le tube BS23 - Piedra - Edition copier
Edition- coller comme nouveau calque sur l'image.
Placez cette gauche ci-dessous.
Effets - Effets 3D - les ombres portées sont correctes.5.
Activez le tube ial_ctf_pumpkin5 - Edition copier
Edition - coller comme nouveau calque sur l'image.
Placez cette gauche ci-dessous - à côté de la pierre.
Effets - Effets 3D - les ombres portées sont correctes.6.
Activez le tube starLightDesigns-ByeSummer_element (43)
Edition - coller comme nouveau calque sur l'image.
Placez ceci juste en bas.
Effets - Effets 3D - les ombres portées sont correctes.7.
Activer le tube BS23 - Seta2 - Edition copier
Edition- coller comme nouveau calque sur l'image.
Placez cette gauche ci-dessous - à côté de la tonne.
Effets - Effets 3D - les ombres portées sont correctes.8.
Activez le tube starLightDesigns-ByeSummer_element (49) - Edition copier
Edition- coller comme nouveau calque sur l'image.
Placez-le au milieu vers le haut - voir exemple.
Effets - Effets 3D - les ombres portées sont correctes.9.
Activez le tube starLightDesigns-ByeSummer_element (51) - Edition copier
Edition- coller comme nouveau calque sur l'image.
Placez ce droit au bas de la boîte.
Effets - Effets 3D - les ombres portées sont correctes.
Calques - dupliquer.
Image - miroir10.
Activez le tube starLightDesigns-ByeSummer_element (52) - Edition copier
Edition- coller comme nouveau calque sur l'image.
Placez-le au milieu de la boîte.
Effets - Effets 3D - les ombres portées sont correctes.11.
Activer le tube 16 - Edition copier
Edition- coller comme nouveau calque sur l'image.
Placez ce droit sur la branche.
Effets - Effets 3D - les ombres portées sont correctes.
Effacer le morceau de bague.12.
Activez le tube de pose - Edition copier
Edition- coller comme nouveau calque sur l'image.
Placez-le au milieu en bas.
Effets - Effets 3D - les ombres portées sont correctes.13.
Calques - nouveau calque raster - placez votre filigrane dans l'image.
calques - fusionner - fusionnent tous les calques visibles.
File - export - Optimisation PNG. votre commentaire
votre commentaire Suivre le flux RSS des articles
Suivre le flux RSS des articles Suivre le flux RSS des commentaires
Suivre le flux RSS des commentaires